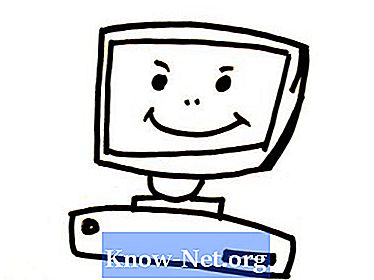Зміст
- Завантажте останню версію
- Встановлення гостьових додатків
- Увімкнення звуку
- Тестування фізичної звукової карти

За допомогою VirtualBox ви можете запускати кілька операційних систем на одній машині, використовуючи технологію, відому як віртуалізація. Програмне забезпечення підготовлене для побутового та комерційного використання і може бути встановлене на хост-платформах Solaris, Windows, OS X та Linux. Якщо звук програми не працює, можливо, проблема з налаштуваннями. Налаштування звуку у віртуальній машині (VM) визначають, працює звук чи ні.
Завантажте останню версію
Відкрийте веб-браузер і введіть "virtualbox.org". Якщо у вас виникають проблеми із звуком із віртуальною машиною, завантажте та встановіть найсучаснішу версію програми. Під час оновлення перейдіть на YouTube, щоб побачити, чи чуєте ви звук із відео.
Встановлення гостьових додатків
Щоб отримати переваги віртуальної машини, встановіть додатковий «Майстер налаштування гостьових доповнень Oracle VM VirtualBox». Клацніть «Пристрої» та «Встановити гостьові доповнення» на панелі інструментів і прийміть за замовчуванням програму встановлення. Якщо на панелі завдань ви не бачите піктограми VirtualBox, звук буде недоступний. Встановіть Oracle VM VirtualBox Guest Additions і перезапустіть VM. Перегляньте YouTube, щоб підтвердити, що ви щось чуєте.
Увімкнення звуку
Вимкніть віртуальну машину та натисніть «Налаштування». Виберіть піктограму звуку, виберіть «Увімкнути звук» і виберіть «Пуск». Якщо посилання "Увімкнути відео" не вибрано, ви не зможете почути звук VirtualBox. Увімкніть віртуальну машину та перегляньте YouTube, щоб перевірити, чи є в ній звук.
Тестування фізичної звукової карти
Якщо звук все ще не працює на віртуальній машині, протестуйте фізичну звукову карту. Якщо він пошкоджений, він не зможе віртуалізувати звук. Відкрийте музичне відео чи пісню та переконайтеся, що звук є. Якщо ні, замініть карту та відновіть звук до VirtualBox VM.