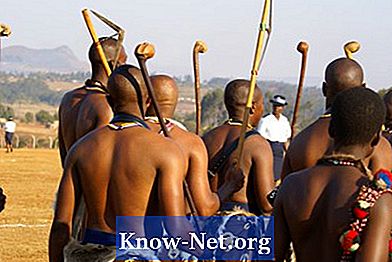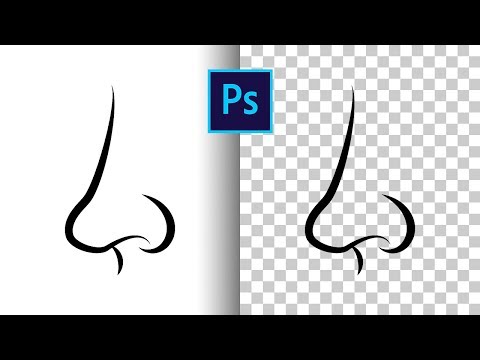
Зміст
- Додавання прозорості
- Крок 1
- Крок 2
- Крок 3
- Крок 4
- Крок 5
- Крок 6
- Крок 7
- Крок 8
- Крок 9
- Збереження зображення
- Крок 1
- Крок 2
- Крок 3
- Крок 4
Прозорі зображення, такі як GIF-файли, дозволяють відображати вміст і текст на веб-сторінці через фонове зображення. Наприклад, веб-дизайнер може розмістити зображення автомобіля на веб-сторінці з синім фоном. Оскільки фон зображення прозорий, ви побачите лише одну машину, оточену синім кольором. Ви можете використовувати Photoshop для створення подібних ефектів, роблячи білі ділянки зображення прозорими.
Додавання прозорості
Крок 1
Запустіть Photoshop і відкрийте зображення, що містить білі області. Для найкращих результатів вибирайте такий, що має суцільний білий фон.
Крок 2
Клацніть на інструменті «Чарівна паличка» на панелі інструментів.
Крок 3
Клацніть на білу область зображення. Photoshop виділить усі області, що містять цей білий відтінок. Клацніть на інструмент "Гумка фону", щоб вибрати його.
Крок 4
Знайдіть рядок "Параметри" у верхній частині вікна Photoshop. Клацніть стрілку під словом "Зображення". З'явиться діалогове вікно, що містить параметри.
Крок 5
Установіть прапорець «Згладжування», щоб додати галочку. Залиште значення за замовчуванням "32" у текстовому полі "Допуск".
Крок 6
Клацніть на маленькому квадратику в опції "Розмір", утримуйте ліву кнопку миші і посуньте панель до упору праворуч, щоб збільшити розмір інструменту "Фонова гумка".
Крок 7
Клацніть де завгодно на зображенні. Photoshop видалить виділені білі області. Якщо такі залишились, збільште значення в текстовому полі "Допуск" у розділі "Параметри" на панелі інструментів і натисніть на зображення ще раз. Програма виділить додаткові білі області. Якщо вибрані ділянки, які ви не хочете робити прозорими, натисніть одночасно клавіші "Ctrl", "Alt" та "Z", щоб скасувати зміну, зменшіть значення допуску та ще раз натисніть на зображення, щоб виділити білі області. Повторюйте ці кроки, доки не виберіть лише ті області, які потрібно зробити прозорими.
Крок 8
Клацніть «Зображення», «Режим» та «Індексований колір», щоб відкрити вікно «Індексований колір».
Крок 9
Клацніть «Прозорість», щоб поставити галочку в прапорці, і натисніть «ОК», щоб закрити вікно.
Збереження зображення
Крок 1
Натисніть "Файл", щоб відкрити меню.
Крок 2
Натисніть "Зберегти для Інтернету та пристроїв". Відкриється вікно «Зберегти для Інтернету та пристроїв».
Крок 3
Натисніть "Зберегти", щоб відобразилось вікно "Зберегти оптимізується як".
Крок 4
Введіть ім'я файлу в поле «Ім'я файлу» та натисніть «Зберегти». Photoshop збереже файл як прозорий GIF.