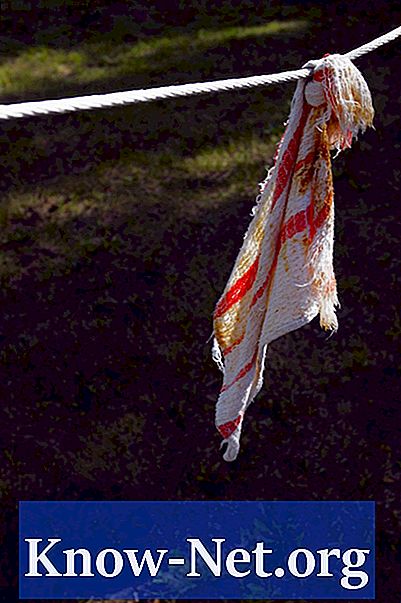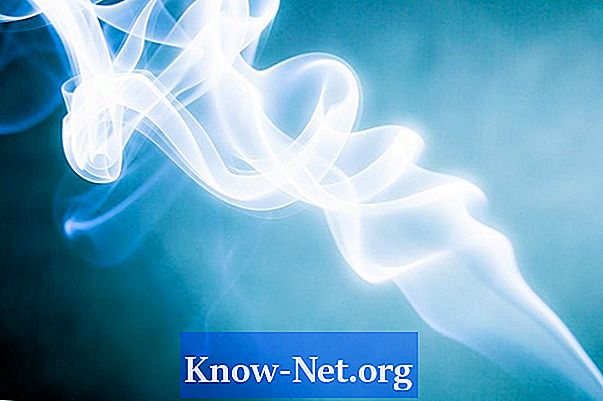Зміст

Ubuntu автоматично визначає та налаштовує драйвери миші та клавіатури у вашій системі. Однак у деяких рідкісних випадках необхідно повністю перевстановити ці пристрої, щоб вони працювали належним чином. Система, відповідальна за управління цими драйверами, відома як "X.Org Server" (або просто "xorg"), яка є віконною системою X, що використовується в Linux. Це основа всієї графічної частини Ubuntu. Тобто вам може знадобитися переінсталювати середовище вікна xorg, щоб мати можливість активувати вашу мишу або клавіатуру USB.
Крок 1
Увімкніть комп'ютер і підключіться.
Крок 2
Натисніть клавіші "Ctrl + Alt + F1", щоб отримати доступ до консолі командного рядка. Екран стане чорним, і ви можете запросити логін та пароль. За потреби увійдіть.
Крок 3
Введіть команду "sudo apt-get remove --purge xserver-xorg" (без лапок) і натисніть "Enter". Це очистить поточну конфігурацію xorg.
Крок 4
Введіть команду "sudo apt-get install xserver-xorg" (без лапок) і натисніть "Enter". Буде встановлено новий сервер xorg.
Крок 5
Переконфігуруйте xorg, ввівши команду "sudo dpkg-reconfigure xserver-xorg" (без лапок).
Крок 6
Перезавантажте комп'ютер і підключіться.
Крок 7
Знову відкрийте консоль командного рядка (Крок 2).
Крок 8
Введіть команду "sudo nano -B /etc/X11/xorg.conf" (без лапок) і натисніть "Enter". Введіть свій пароль при запиті.
Крок 9
Відредагуйте конфігурацію файлу xorg так, щоб рядки мали такий вигляд: Опція "Пристрій" "/ dev / ttyUSBx" ("х" - номер використовуваного порту USB) Опція "Протокол" "авто"
Крок 10
Утримуйте клавішу "Ctrl" і натисніть "X". Тепер Ubuntu запитає, чи хочете ви зберегти внесені зміни. Введіть "Y" та натисніть "Enter", щоб зберегти налаштування файлу xorg. Тепер встановлено драйвери USB-миші.
Крок 11
Введіть команду "sudo /etc/init.d/gdm restart" (без лапок), щоб перезапустити сервер X. Якщо миша все ще не працює, перейдіть до кроку 12, щоб скасувати ці зміни.
Крок 12
Доступ до консолі командного рядка (Крок 2).
Крок 13
Введіть команду "cd / etc / X11", а потім "sudo cp xorg.conf ~ xorg.conf" (обидва без лапок). При цьому зміни були скасовані. Почніть спочатку з кроку 8 та спробуйте використати інший номер порту USB на кроці 9 (тобто варіант «Пристрій» «/ dev / ttyUSBx»).